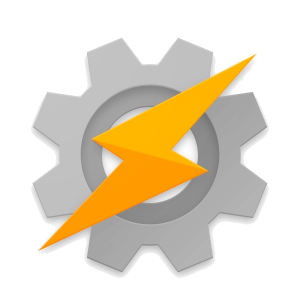El otro día, sin pensármelo mucho, me dio por cambiar la ROM de mi móvil a OmniROM. Tan poco lo pensé que no hice copia de seguridad de distintas aplicaciones, entre ellas Tasker. Como tengo que configurarla de nuevo, voy a aprovechar para introduciros a ella.
¿Qué es Tasker?
Tasker es una aplicación que automatiza tareas en tu móvil. Junto con otras aplicaciones, puedes automatizar hasta elementos de tu casa o incluso enviar mensajes en otras apps. También muchas otras aplicaciones se pueden comunicar con Tasker para hacer distintas tareas.
Todo muy bonito, pero es una aplicación de pago. Aunque solo son 3€, por lo que no duele mucho. Algo que también se resiente es la batería de tu dispositivo, pero se pueden modificar ciertos valores para que consuma algo menos.
Quizás es un poco complicado al principio, pero poco a poco se va cogiendo experiencia y se llegan a automatizar bastantes tareas secuenciales. Y para sacarle partido al 100%, es recomendable tener root en el dispositivo.
Algunas de las cosas que tenía y voy a volver a automatizar son: cuando me conecte a una red WiFi, que se apaguen los datos y viceversa. Abrir una aplicación que use GPS y ponerlo en modo de Alta precisión y que al salir se desactive el GPS o pase a modo Ahorro de batería. Incluso se podría hacer que vuelva al estado anterior.
El creador de la aplicación cedió el desarrollo al creador de los plugins más usados y útiles de Tasker, también creador de la app Join, que en conjunto con Tasker puede hacer que se comuniquen los dispositivos entre sí, incluidos ordenadores con Windows y distintos navegadores.
¿Cómo funciona Tasker?
La forma principal de usar Tasker es creando un Perfil. Éstos se componen de un Contexto que al activarse, llaman a una tarea, si se añade una tarea de salida, ésta será activada cuando deje de estar el contexto activo. A mi me gusta más llamarlo Acción, en vez de contexto, ya que cuando se realiza la acción que queremos es cuando de ejecuta la tarea.
Las tareas pueden incluir todas las actividades que deseamos que se hagan en el momento que se ejecute. Éstas actividades se realizan una a una y seguirán ejecutándose en orden si no hay errores, aunque se pueden seleccionar para que se ejecuten aún si hay errores.
También encontramos las escenas, son elementos que he usado poco, pero con ellas se pueden hacer paneles donde podremos seleccionar entre distintas opciones que pongamos.
Por último encontramos las variables. En la versión actual para verlas tendremos que desactivar el modo principiante de la aplicación, pero en la versión beta este modo desaparece y podremos verlas y usarlas sin modificar la configuración.
Las variables nos sirven para programar lo que queramos en las tareas junto con funciones como Si (If), for, End if, etc. Nos amplían mucho el potencial de lo que queramos hacer.
También podemos crear distintos espacios de trabajo, donde podremos organizar nuestros perfiles, tareas, escenas y variables. Esto no impiden que se usen tareas de un espacio de trabajo en otro, por ejemplo.
Una primera automatización
1:15 1 hora y 15 minutos.
Para mostraros cómo sería una automatización, veamos cómo automatizar la configuración del GPS dependiendo de la aplicación que usemos:
- Seleccionamos el contexto
Le damos al Botón +, seleccionamos Aplicación y elegimos una, por ejemplo Maps. Salimos dándole a la flecha superior izquierda. En el menú que nos aparece seleccionamos la opción Nueva tarea o la tarea si ya la tenemos creada. Le damos un nombre, por ejemplo, GPSOn, algo que entendamos.
- Creamos una tarea de entrada
Nos aparece una pantalla donde editaremos la tarea. Una vez más le damos al + inferior y seleccionamos un elemento de la lista, buscamos Localización y elegimos High Accurancy en el desplegable y salimos. Fin de la tarea.
- Creamos una tarea de salida (opcional)
Ahora vamos a clonarla, para ello, hacemos una pulsación rápida y le damos al menú y seleccionamos Clonar. Nos pide un nuevo nombre: GPSOff. Entramos y en las opciones de Location, cambiamos a Battery Saving u otro modo.
Asociamos la tarea de salida, para ello en la pestaña de los perfiles hacemos otra pulsación larga sobre la tarea de entrada y seleccionamos Añadir Tarea de Salida. Seleccionamos la última que creamos, GPSOff. - Comprobación
Con esto ya tendríamos la automatización hecha. Mucho más sencillo si lo véis en el vídeo que viene a continuación. Lo he hecho ligeramente distinto de lo que he escrito en todos esos párrafos anteriores, hay mil formas de hacer lo mismo.
También podemos comprobar las tareas de forma independiente dándole al play, abajo a la izquierda. O entrad a Maps y veréis que se activa la localización y que cuando salís esta se desactiva
Más usos variados
En mi caso junto con Tasker, tengo una aplicación para mandar mensajes a mi Mi Band 2, en el que cada vez que se ejecuta esta tarea me llega un mensaje a la pulsera indicando que se ha ejecutado. Así si estoy descargando documentos o viendo vídeos a pantalla completa, puedo parar en caso de no estar conectado al WiFi y no gastar todos los datos de la tarifa. También otra solución es automatizar el salir al escritorio si no estamos conectados al WiFi y entramos en apps que consuman muchos datos.
Espero que os haya gustado esta pequeña introducción a esta aplicación con la que incluso se pueden crear otras aplicaciones. Ahora toca buscar qué tareas realizáis al llegar a casa y automatizarlas, por ejemplo. El mundo de la automatización es enorme en nuestros terminales. Próximamente volveré con más automatizaciones que me resultan útiles.